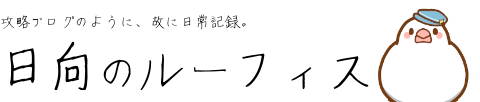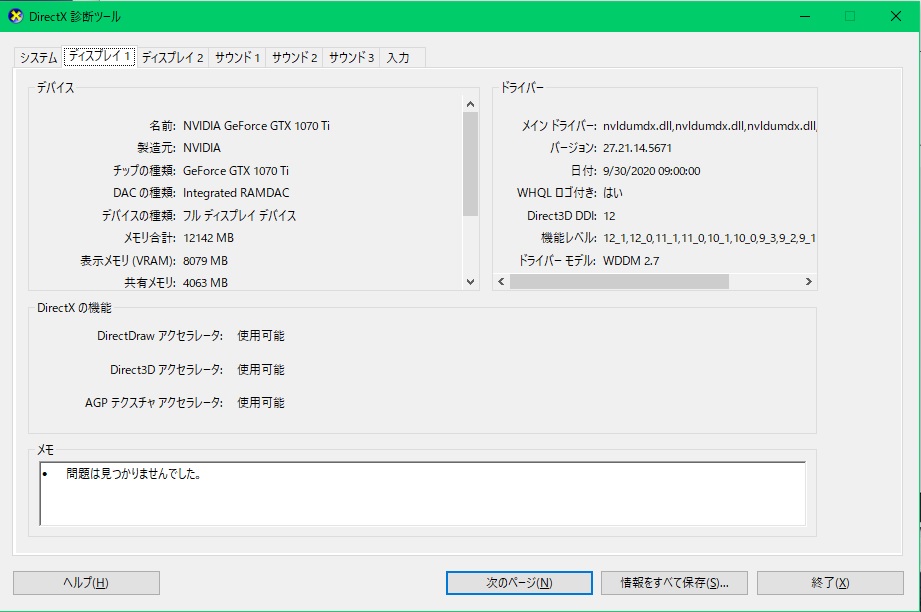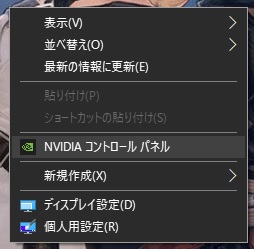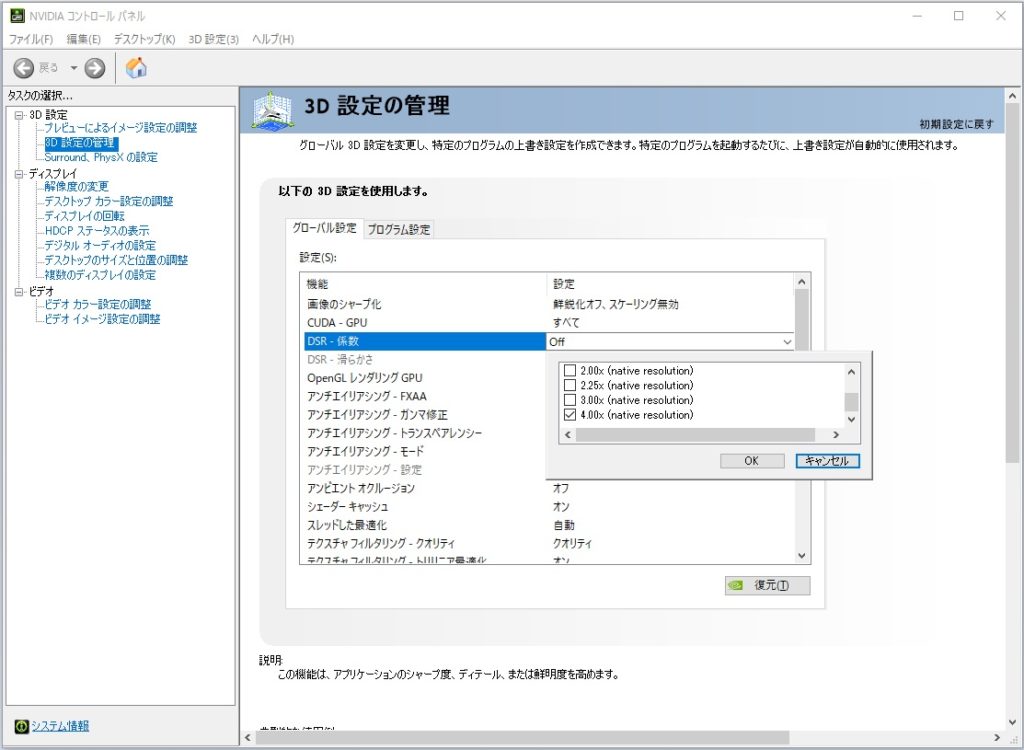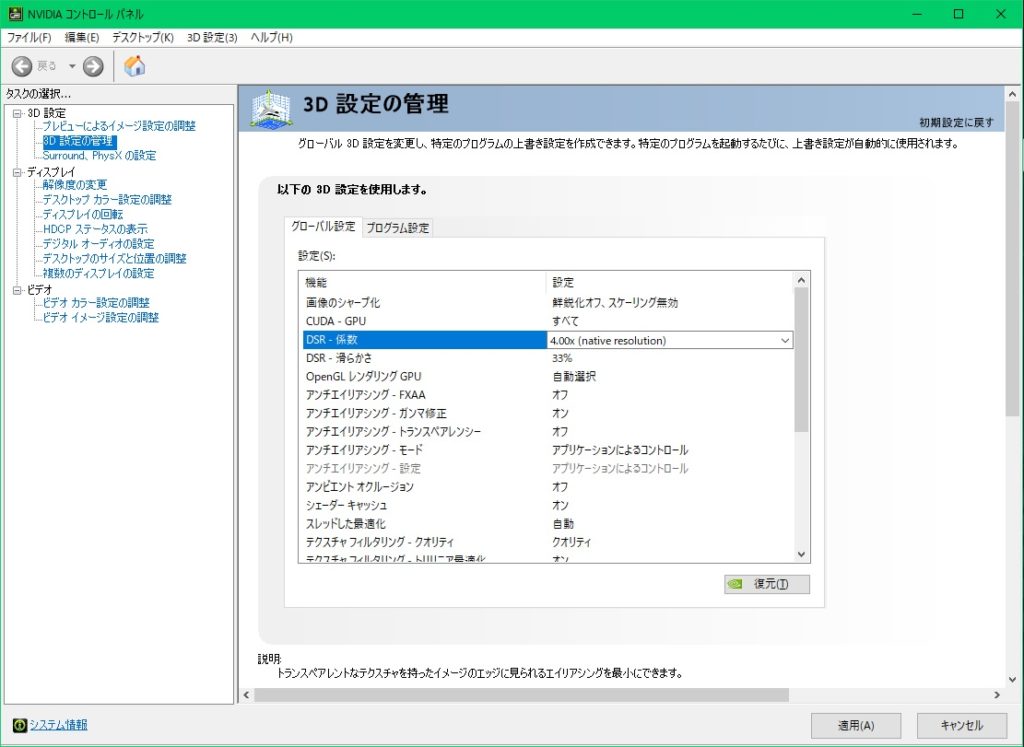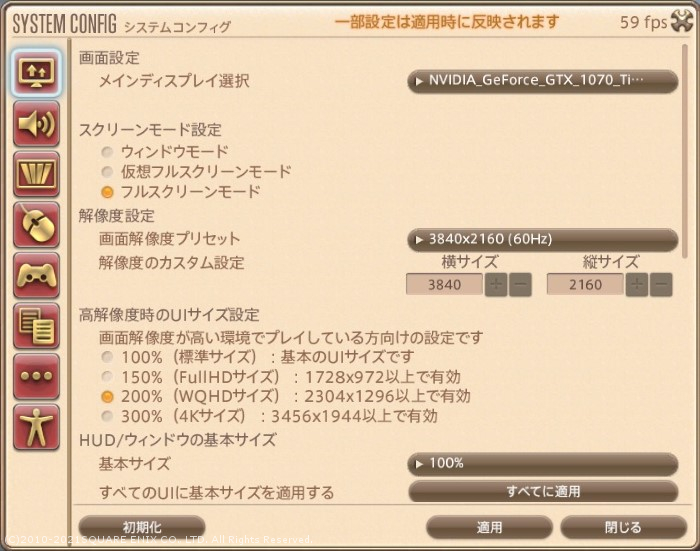こんにちは、ルーフィスです。
今回はFullHDモニターで疑似的に4K撮影ができる方法をご紹介します!
FF14内でSSや動画を撮ってアップロードするとなんとなーく画像が荒いことってありませんか?
それは元画像が荒いのではなく、アップロード先で自動圧縮が掛かっているせいです!
こればかりは避ける方法はありませんが、元の画像のサイズを変更すると改善することがあります。
4K画像を駆使し、冒険の思い出を美しい状態で残しましょう!
FullHD撮影と4K撮影の差
実際に見てもらった方が分かりやすいので、以前テストで撮った動画をどうぞ。
動画比較
SS比較


SSだとそこまではっきりとはわかりませんが、動画だと顕著に差が現れます。
特にYoutubeやTwitterでは動画を自動圧縮してくるので、元の画素を大きくして荒を目立ちにくくすることが出来ます。(ただしTwitterの場合はアップロード時のCPU速度によっても画質が変わる場合があります。)
NVIDIAのグラフィックボードが必要
FF14で疑似4K撮影をするにはNVIDIAのグラフィックボードが必要です。
現在使用しているグラフィックボードはDirectX診断ツールから確認できます。
グラフィックボード(グラボ)の確認方法とその見方
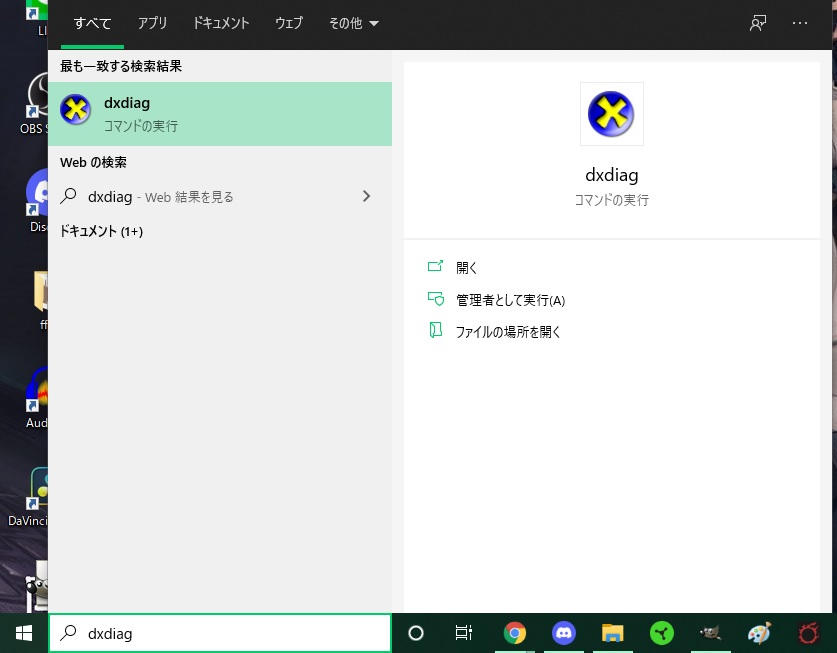
windowsの検索バーから「dxdiag」と打つと、 DirectX診断ツールが出てきます。
タブをディスプレイ1に変更すると、デバイスの枠に現在使用しているグラボの種類が出てきます。
因みに疑似4K撮影をする場合、GTX1060以降のグラボ推奨です。
処理を通常の3、4倍くらいにするので、使用する際は他のアプリも極力落として軽くしておきましょう。
疑似4Kにする方法
FF14を起動している場合は、ゲームを終了してから以下を操作してください。
- デスクトップ画面の空いている場所で右クリックでNVIDIA コントロールパネルを開きます。(右下のインジケーターからも開けます。)
2. 3D設定の管理から「DSR-係数」のタブを開き、off(デフォルト)からx4に変更し右下に現れる適応ボタンを押します。(適応ボタンを押すと画面が一瞬ブラックアウトして元に戻ります。)
3. FF14を起動し、システムコンフィグ >ディスプレイ設定 >スクリーンモード設定をフルスクリーンに変更します。
4.同じくディスプレイ設定から解像度設定の画面解像度プリセットを3840×2160(60Hz)に変更します。(この時全体のUIも小さくなるのでUIサイズを200%か300%に変更することをお勧めします。)
締め書き〆
いかがでしたでしょうか?いつもより綺麗に撮影できたかと思います。
自分でもテストで上記画像をtwitterの方に上げてみましたが、3Dゲーム特有のポリゴンの荒さが軽減されていました。
疑似4Kを使う注意点として、撮影会や特別綺麗に撮りたい!というときに限って使った方が良いと思います。パソコンへの負荷がやばいです。
そこだけ注意するか、イイグラボをお持ちの方、そもそもディスプレイが4K対応の方はバンバンかっこいいSSを撮りまくってください!
皆さんの明日の冒険が素敵なものでありますように!ではであ(`・ω・´)ノシ