皆さんこんにちは、ルーフィスです。
今回はパソコン(以下PC)のメンテナンスの中でも「基盤の電池交換」についてご紹介しようと思います。
つい先日、家のPCがブルスク(下記恐怖画像参照)してしまいまして……
知り合いのエンジニアに尋ねたところ、そろそろ電池交換の時期であることが発覚しました。
交換時の体験も含めてご紹介しますので、是非一緒にやってみましょう!
そもそも電池交換って?
基盤には内部情報を整理するために「ボタン電池」が付いています。
この電池は基盤の処理の中でも
・(windowsやgoogleなどの)OSで処理するデータの整理
・時計の調整
・突然の電源落ちした時のデータを最終保存させるための電力供給源
として活躍します。
基本的に基盤は、大元のコンセントから電力供給を受けるのでそこまで電池消費はありませんが
「ボタン電池」の消費期限は約5年
となっているため万が一のことも考えて、期限がきたら交換しておくべきでしょう。
基盤電池切れによる症状
では電池切れが起こった時、PCにはどのような症状が現れるでしょうか?
簡単に言ってしまえば、上記の処理ができなくなるのです。
1.OSが起動しない
Q. OSってそもそも何ぞや?
→アプリとかパソコンのソフトを動かすための仕組みのこと。
この仕組みに「働けー!」っていうのが基盤の役目ですが、
ボタン電池が動かないと基盤から出るその信号を伝達することができません。
2.時計が狂う
PCのパソコンってどうやって時間を合わせているかご存知ですか?
実はネットから時間の情報を引き出し、反映させているのです。
これの何が問題かというと、一部のネット上では自分のパソコンの時間を精査して情報反映させるシステムが動いています。ネット上でしか動かないゲームやソフトなどはPCとネット上の時間が合っていないと起動しないものも多々あります。
そしてPCの時間を合わせるソフトは、基盤にあるボタン電池からの電力供給を受けて調整されているのです!
3.PCのフリーズ、処理負荷
前記で
「基本的に基盤は、大元のコンセントから電力供給を受けるのでそこまで電池消費はありませんがー」と申し上げましたが、実際時計のようにボタン電池から電力供給を受けているところも多々あります。
では本来回さなくていいところにまで電力を回すと、どうなるでしょう?
答えは「マザーボードの処理負荷が大きくなる」です。
それに伴いパソコンがフリーズしたり、判例で申し上げたブルースクリーン(通称ブルスク)が起こってしまいます。
マザーボードの耐久年数も縮める結果となる為、電池交換の妥当性が分かるかと思います。
電池交換をやってみよう!
お待たせしました、本題の電池交換の方法をご紹介します。
自分のパソコンの情報を確認しよう
まずは自分のパソコンがどのような状態なのか確認する必要があります。
確認事項は2つ。
- マザーボード(基盤)の型番
- 使用されているボタン電池のタイプ
基盤の型番を確認する。
私は下記の記事でも上げた通り、少し旧式のPCを使っています。
マザーボード(基盤)は「ASRock Z370 Pro4」です。
型番は購入したパソコンから逆検索もできますし、デスクトップであれば直接マザーボードの表面をを確認して型番を調べることもできます。
Q. 何故基盤の型番を調べるのか。
A.ボタン電池の正確な位置を調べるためです。
ボタン電池のついている場所は基盤によって違います。
ここで前調べをしっかりしておかなければ、間違った部品を外してしまい手間になります。
(私はグラボだけ外すだけなのに、CPUファンとメモリまで外してしまい大変なことになりましたw)
基盤の説明書は必ず準備しておきましょう。
使用されている電池のタイプを確認する。

ほとんどの基盤は「CR2032」というボタン電池が使われていますが、万が一違っていても問題なので、基盤の説明書に記載されているものを買いましょう。
交換作業に必要なものの準備
上記が確認出来たら、交換作業に必要なものを準備しましょう
- マザーボード(基盤)の説明書
- ボタン電池
- プラス、マイナスドライバー
- エアダスター(ホコリ避けのため)
プラスドライバ―はPCに使用されているネジに合ったものを準備してください。
マイナスはボタン電池を外すときに使う可能性があります。
エアダスターは、ホコリが溜まっている場合に掃き出すために使います。
万が一ホコリが電池に挟まっていると出火の恐れがあるので気を付けましょう。
交換作業開始!
準備もしっかりできたので、実際に交換作業をしてみましょう!
ボタン電池の位置にある部品を退ける
画像は「ASRock Z370 Pro4」の説明書から抜粋したマザーボードの平面図です。
赤丸で囲ったこの部分がボタン電池の位置になります。ちょうど中央のあたりかな?

この部分にはグラフィックボードが乗っかっていたので、外さなくてはいけません。
グラフィックボードは電源部と、本体を固定しているネジを外す必要があったのでぱぱっと取り除いていきます。

ボタン電池を外す、新品を付ける

グラフィックボードを外すと図面通りボタン電池が出てきました。
ツメで引っ掛かっているだけなので、マイナスドライバーを使って取り外します。
取り外した電池はビニールテープなどで覆い、発火しないようにしましょう。
(コンビニのゴミ箱で出火したんですって?怖いわねぇ……byおばちゃん風ルーフィス)
そして新しいボタン電池を装着します。
向きを間違えないようにしましょう。※間違えると発火の恐れがあります。
外したものを元の場所に戻す。

あとは外した部品を元の場所に戻します。向きや位置を気を付けて配線しましょう。
パソコンを起動してみよう
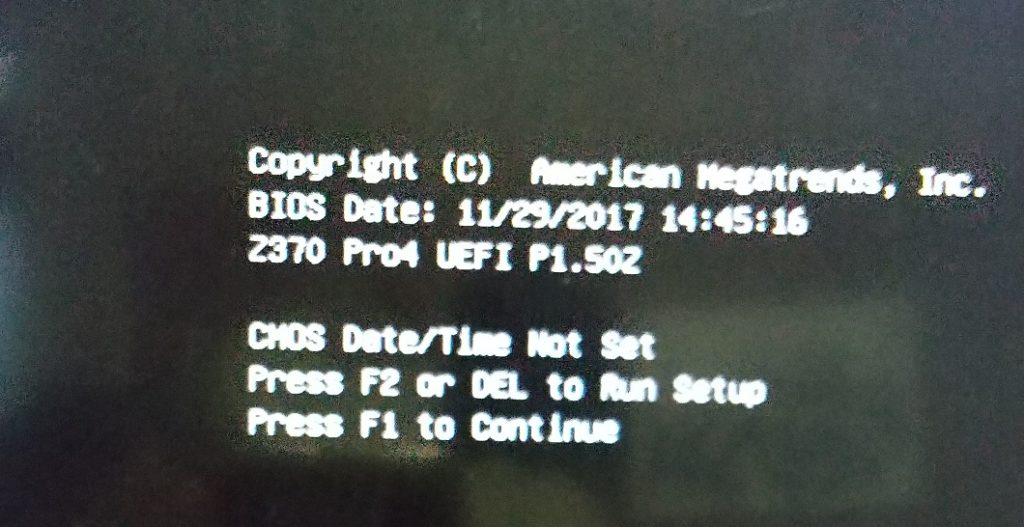
配線をし直し、パソコンを起動してみるとこのような画面が出てきました。
おそらくボタン電池を外した影響だと思います。
F2かDELで再セットアップ、F1で起動開始みたいに書かれているので私はF1を押しました。
既存PC(組み立てられたものを買った人)は特に再セットアップをする必要はないと思います。
自作PCの場合は設定のリセットがかかっているかもしれないので、再確認が必要かもしれません。
交換時の注意点
交換時に注意することは3つ
1.配置を覚えておく
2.基盤に触れない
基盤はとても繊細な部品です。
素手で表面を触ったり、ぶつけたりしないよう注意しましょう。
3.余計な作業をしない

多分これが一番大事です。
私の場合、CPUファンとメモリーを外したせいでビープ音(エラー)が鳴り続けるとかいう事態に……。直すのに1日かかりました。
特に初めて交換される方は注意しましょう。
締め書き〆
いかがでしたでしょうか?皆さんのパソコンはちゃんとメンテナンスされていらっしゃいますか?
掃除や放電だけでなく、消耗部品も定期的な交換は必要です。
ご自身の大事なPCのメンテナンスをすることで、長く使い続けることができます。
いつどのような事態になるかわからないからこそ、事前の準備はしっかり整えておきましょう!
ではであ!(*´ω`*)ノシ
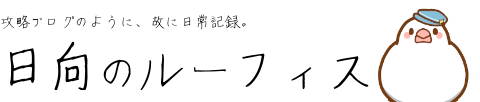








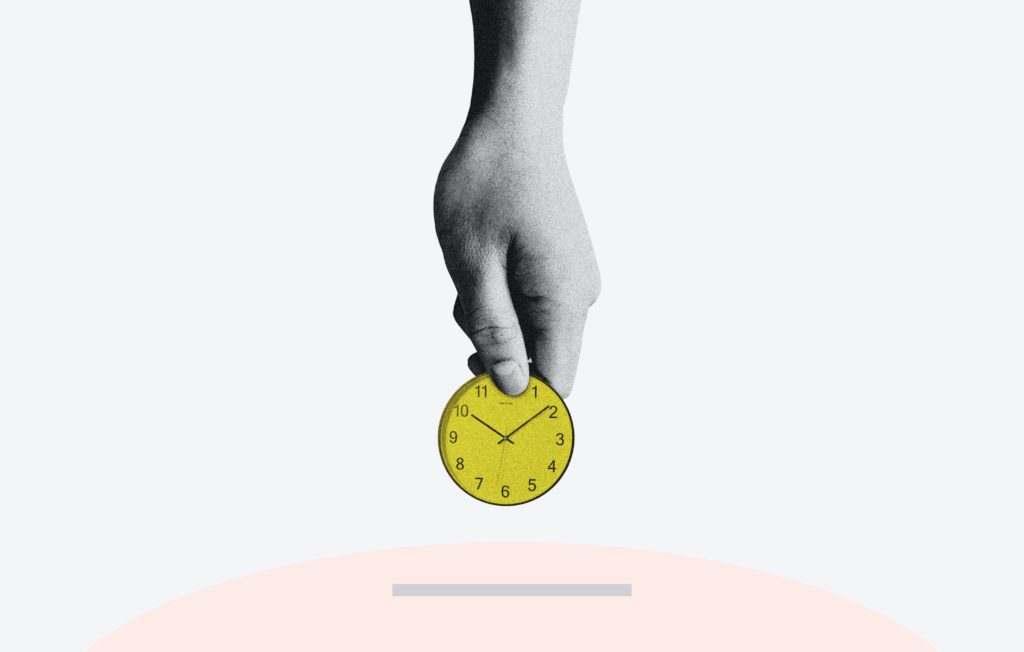
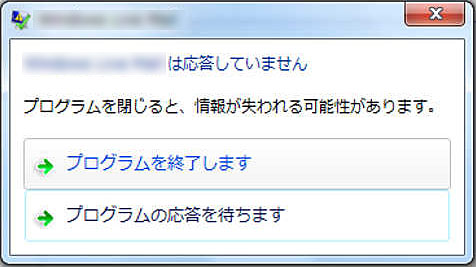




配置さえおぼえておけば、何とかなります。
忘れそうな方は写真などに保存しておきましょう。